Cara Membuat Daftar Isi Otomatis di Semua Versi MS Word Terbaru
Jika kamu adalah seorang pelajar/mahasiswa, pekerja kantoran, atau seseorang yang memiliki aktivitas yang mengharuskanmu untuk membuat sebuah dokumen terstruktur, maka tentunya membuat daftar isi pada setiap dokumen yang kamu tulis merupakan hal yang wajib dan harus kamu kuasai.
Berbicara soal membuat daftar isi, ternyata banyak di antara kita yang masih mengetik secara manual ketika sedang membuat dan menyusunnya, sehingga seringkali banyak orang yang membuang-buang waktu pada bagian daftar isi saja, padahal kalau belajar sedikit saja maka waktu yang digunakan akan menjadi sedikit lebih efisien, hal ini berlaku terutama untuk kamu yang berstatus mahasiswa yang sedang menyusun tugas akhir seperti skripsi dll.
Maka dari itu wandiweb akan memberikan tips dan tata cara membuat sebuah daftar isi otomatis pada aplikasi Microsoft Office Word di semua versi yang mudah dan praktis.
Membuat Daftar Isi Otomatis di Microsoft Office Word
1. Sesuaikan Heading untuk Daftar Isi
- Pertama, blok dan seleksi kalimat yang akan kamu jadikan sebagai heading.
- Tentukan jenis heading dari kalimat tersebut (lihat pada kolom Styles di tab Home yang berada pada bagian kanan).
- Pilih Heading 1 untuk bagian utama sebelum paragraf, Heading 2 untuk sub-bagian, Heading 3 untuk poin dari sub bagian dan seterusnya secara berurutan.
- Kamu bisa merubah format tulisan (font, size, jarak teks dll.) dari header-header yang sudah kamu tandai tersebut dengan mengklik tombol pop-up Styles atau dengan menekan hotkey ALT + CTRL + SHIFT + S pada keyboard komputermu.
2. Mulai Susun Daftar Isi
- Masuk ke tab References kemudian cari tombol Table of Contents.
- Pada menu tersebut akan terlihat beberapa pilihan, nah di sini silahkan kamu pilih automatic table, namun kamu tetap bisa memilih manual table pada pilihan ketiga apabila kamu merasa tidak puas dengan automatic table 1 dan 2.
- Untuk mengedit tulisan dari daftar isi, kamu bisa mengklik bagian daftar isi tersebut kemudian pilih 'Update'.
- Pada daftar isi tipe manual, ketika kamu membuat perubahan pada dokumen tersebut, maka kamu perlu memperbarui daftar isi tersebut, caranya klik pada bagian daftar tersebut kemudian tulis kalimat yang kamu inginkan.
Merubah Susunan Tabel
3. Membuat Daftar Isi Manual
- Pertama, klik 'Right Tab' pada ruler (pojok kiri atas).
- Selanjutnya, atur posisi Right Tab agar daftar isi menjadi tersusun dengan rapi.
- Masukkan semua poin penting serta heading dari dokumen tersebut ke dalam daftar isi berikut dengan nomor halaman-halamannya.
4 Selesai
Setelah selesai membuat daftar isi, kamu bisa langsung menyimpan dokumen tersebut. Sekali lagi, setiap kamu melakukan perubahan pada heading atau poin-poin penting pada dokumen, maka kamu juga perlu mengupdate isi dari daftar isi yang sudah kamu buat tersebut.
Sekian tips cara membuat daftar isi secara otomatis di word semua versi dari wandiweb kali ini. Tutorial ini dapat kamu kuasai dan terapkan hanya dalam beberapa menit saja, namun jika kamu masih mengalami kesulitan setelah membaca petunjuk-petunjuk di atas maka kamu bisa langsung bertanya kepada author pada kolom komentar di bawah postingan ini.

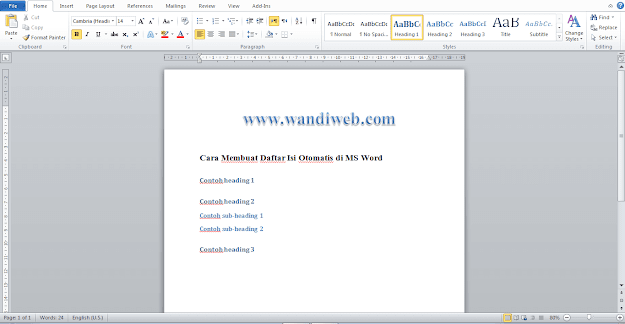

Belum ada Komentar untuk "Cara Membuat Daftar Isi Otomatis di Semua Versi MS Word Terbaru"
Posting Komentar